
8(903)201-21-74
ООО "ЧетыреДатчика"
 |
Оператор: 8(903)201-21-74 ООО "ЧетыреДатчика" |
|
Оператор: 8(903)201-21-74 ООО "ЧетыреДатчика" |
Главная страница Standalone-dvr users manual 1 ... 7 8 9 10 Click reboot button, system pops up a warning dialogue box to alert you. See Figure 7-47. 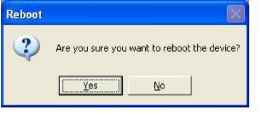 Figure 7-47 7.7.10 Matrix (Applies for some special series only) Matrix control interface is shown as in Figure 7-48. 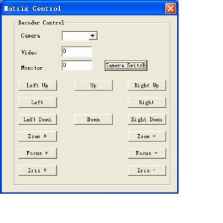 Figure 7-48 7.7.11 About Here is for you to view basic system information. See Figure 7-49.  Figure 7-49 7.7.12 Mail (Applies for 16-ch Only) In the assistant setup, select email function. You can see the interface is shown as in Figure 7-50. Here you can input server IP, receiver, email title and etc. 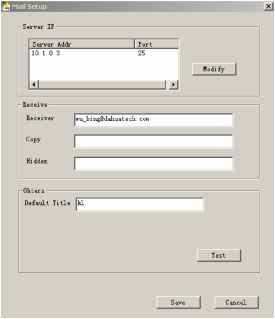 Figure 7-50 Now you can set alarm information for future upload. For motion detection, you can enable email function in detection interface. For external alarm, you can enable email function in alarm setup interface. See Figure 7-51. 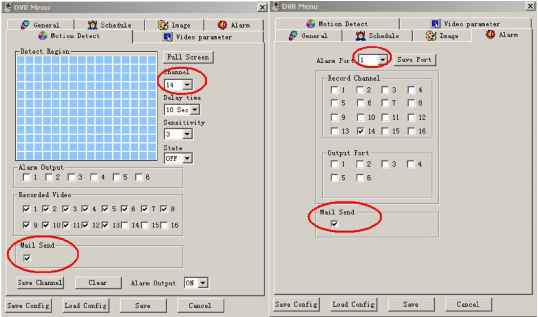 Figure 7-51 After setup, you can receive email form client end. The email content is shown as below: Alarm Matter: Email Test... AlarmIn Channel: 255 Alarm Start Date(Day/Month/Year Hour:Minute:Second): 12/12/2006 16:30:20 Alarm Device Name: localhost Mail Sender IP : 10.6.3.8 In motion detection mode, you can set email function (Enable/disable) for each channel. The email content is shown as below. Alarm Matter: Motion Detect AlarmIn Channel: 2 Alarm Start Date(Day/Month/Year Hour:Minute:Second): 12/12/2006 15:5:36 Alarm Device Name: localhost Mail Sender IP : 10.6.3.9 7.8 Un-install Web Control There are three ways for you to un-install web control. From start, click run and then input order regsvr32 -u WebRec.ocx. Use web un-install tool uninstall web.bat to un-install web control. 8 Pro Surveillance System Professional surveillance system allows you to manage a lot of DVRs remotely. 8.1 Features Professional surveillance system has the following features: Manage devices conveniently Support multiple-device connection, real-time surveillance and playback Device management, log review and user management PTZ control and device alarm, video record Support multiple-device upgrade simultaneously E-map and network backup support 8.2 Environment We recommend the following configuration: Hardware CPU P4 2.0G Display card: support hardware zoom such as ATI,TNT2 PRO. We recommend ATI9800 or above dual channel. 128M/128bit Network card: 100M Software For client end we recommend Windows 2000 or Windows XP. 8.3 Overview Multiple-client main window is shown as in Figure 8-1. Section 1 Section 2
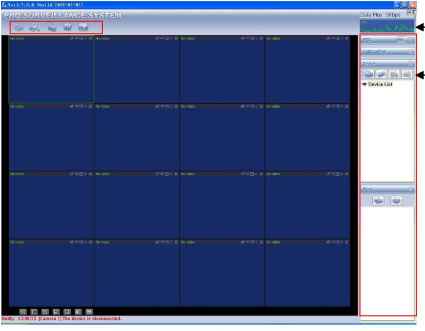 Section 5 Section 6 Figure 8-1 There are totally six sections: Section 1: There are five function keys: monitor, record, device, system and e-map. Please refer to chapter four for detailed information. Section 2: Here is for you to view channel video. Section 3: Here is for you to select display mode. System supports the following display modes: full-screen /single window/four-window/six-window/eight-window/nine-window/sixteen-window. Section 4: Here is for you to view current help information. Section 5: Here is to display data flux and CPU status. Section 6: There are four function buttons: PTZ/Color setting/Device/Plan. Please refer to chapter three for detailed information. 8.4 More Details Please refer to the Professional Surveillance System Users Manual for more information. 9 RS232 Operation 9.1 Network Connection Before serial port operation, please connect matrix with DVR through RS232. Then set DVR serial port protocol to the corresponding matrix protocol. Note: please contact you local retail to confirm the DVR supports matrix protocol or not. 9.2 Keyboard Control keyboard is very convenient for multi-DVR control, menu options and PTZ control. Select keyboard control from system setting>RS232 >function, and then set concerning attributes such as protocol. Connect DVR RS232 port to shifter 25-pin RS232 port and then set proper control addresses for all connected DVRs. Now you can input DVR control address and use keyboard keys to set menu or control PTZ. See Figure 9-1. Note: The keyboard works only when ACT light is on. Control keyboard О о RS485 220V Power Protocol converter Transformer 25 Pin PORT RS232 RS232 Figure 9-1 10 FAQ 1. This system can run in windows 98 or not? Please install DIRECTX 7.0 or higher manually if you want to run this system in windows 98 environment. 2. System can not detect hard disk. First check whether the hard disk is broken. Then check jumper, IDE data cable and power cord. Please make sure they are appropriately connected. When only one hard disk is connected to an IDE interface, this hard disk has to be jumped to master disc. 3. I can not use schedule recording function. Please note the recording time unit takes one day as a working unit. E.g.: from 0 oclock to 24 oclock. 4. Recording light is flashing during the whole recording procedure. Check the external video input signal. Such phenomena usually happen when the inputting signal is not standard. Sometimes reading speed of HD is too slow, this phenomenon occurs. In this situation, you need to change hard disk. 5. My DVR is very hot, is there any problem? DVR running procedures will generate a considerable hot. It is a normal phenomenon. Please note DVR installation environment should be dry and clean. Keep ventilation openings smooth. Otherwise it will reduce system stability and lifelong 6. I can not see video signal on one channel while the other channels are ok Check the video cable connection. You can connect camera video cable directly to monitor to test. If there is still no signal, there may be a problem with camera or video cable. If there is a video signal please contact your local suppliers for help. 7.I can not use my remote controller. Check ACT light on the front panel is on or not. ATC light is on: You need to change you remote controller battery. Act light is off: Please move remote controller directly to the DVR, and then press address button. System pops up address input dialogue box. Please input you remote address (default value is 008). When act light is on, you can use it now 8.I can not control PTZ or dome Check connection is right or not Check system setup. Please refer to 5.3.7 pan-tilt setup. Protocol should conform to dome (PTZ) setup. Protocol is matched or not. You can contact you local supplier for more information 9. I can not login via web There are two conditions: Network connection failure Check your DVR and PC connection is right or nor. Please check DVR IP, network cable or use order ping to check. Invalid password or username Please check user name has been user or password is not right. 10. At the first beginning, the surveillance video is poor when I connected to server. If the image can return to normal in five seconds, this phenomena is normal 12. What peripheral equipment DVR can work with? DVR supports much peripheral equipment such as keyboards matrix> control decode card.> alarm input and output equipments alarm server and access control system. Slight difference may be found in user interface. All the designs and software here are subject to change without prior written notice. Please visit our website for more information. 1 ... 7 8 9 10 |
|||||||