
8(903)201-21-74
ООО "ЧетыреДатчика"
 |
Оператор: 8(903)201-21-74 ООО "ЧетыреДатчика" |
|
Оператор: 8(903)201-21-74 ООО "ЧетыреДатчика" |
Главная страница Dvr following and features 1 ... 7 8 9 10 11 12 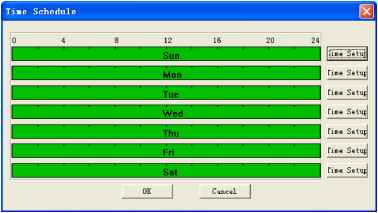 Figure 7-39 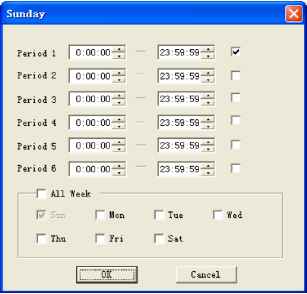 Figure 7-40 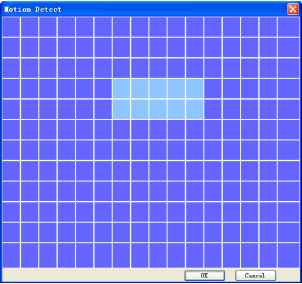 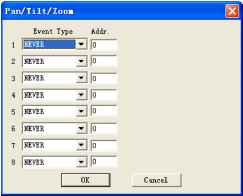 Figure 7-42 Pan/Tilt/Zoom Pan/Tilt/Zoom interface is shown as in Figure 7-43. Please note you have properly set dome address and all connections are right. Decoder: Select the dome connected channel. Protocol: select the corresponding dome protocol.(such as Pelco) Address: Set corresponding dome address. Default value is 1. Please note your setup here shall comply with your dome address; otherwise you can not control the speed dome. Baud rate: Select the dome baud rate. Default setup is 9600. Data bit: Default setup is 8. Stop bit: Default setup is 1. Parity: Default setup is none. 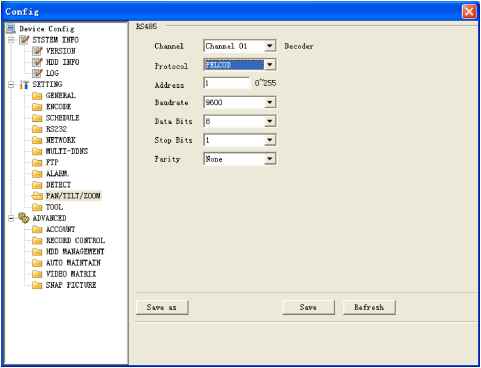 Figure 7-43 Tool Here you can export or import configuration information. See Figure 7-44. Save configuration data: Click export config button to save current setup as a file. Extension name is CFG. See Figure 7-45. Load configuration data: Click import config button, you can load a setup file. 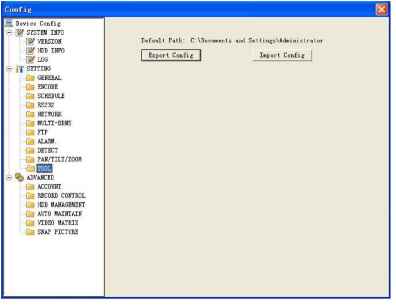 Figure 7-44 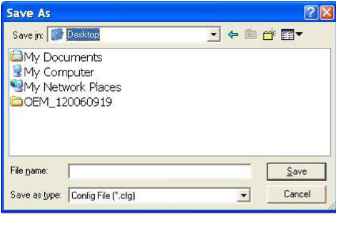 Figure 7-45 7.3.2.1 Advanced Advanced includes the following items. See Figure 7-46. Account HDD management Alarm input Alarm output Auto maintain Video matrix Snapshoot Account Account interface is shown as in Figure 7-46. Here you can add/delete user, add/delete group, modify user or group right, modify user password. 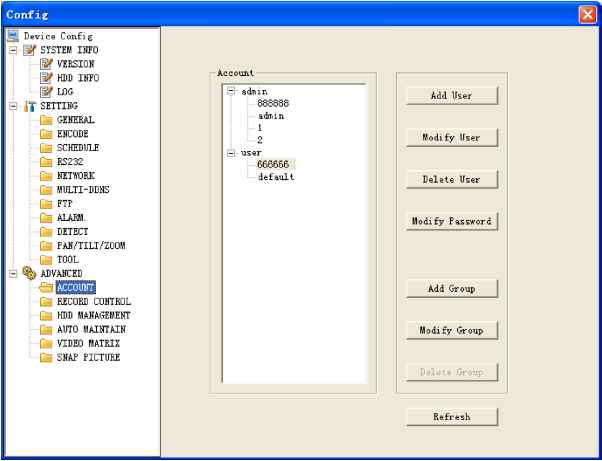 Figure 7-46 Click add group button, you can see the following interface. See Figure 7-47. Here you can add one new group, and then select corresponding rights for the whole group accounts. 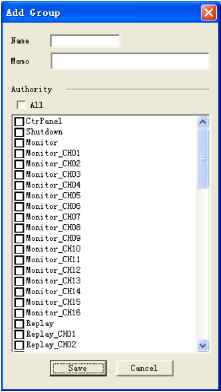 Figure 7-47 Click add user button, you can see the following interface. See Figure 7-48. Here you can input a new user and then select corresponding rights. Please note one user must belong to one group and user right shall not exceed group rights limit. 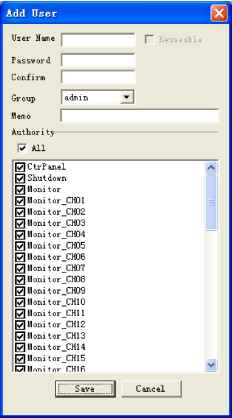 Figure 7-48 Record Control Record control interface is shown as in Figure 7-49. Record control: Here you can enable record status for corresponding channel. Alarm output channel: Here you can select alarm output channel. DVR output channel can not support large overload. (It shall be less than 1A). Too heavy current may result in relay damage. Please use contactor if necessary. 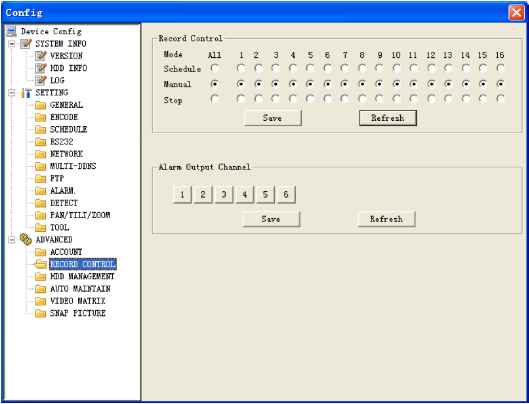 Figure 7-49 HDD management This function needs DVR device supported. Please select the HDD first and then you can see the items on your right become valid. You can check the corresponding item here. See Figure 7-50. After you completed setup, please click control HDD button, you can see the DVR begins restarting. 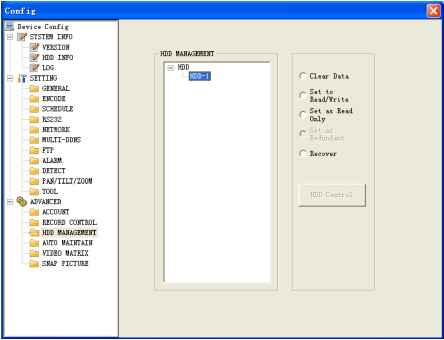 Figure 7-50 Auto maintenance Auto maintenance interface is shown as in Figure 7-51. Here you can enable auto reboot or auto delete old files function. (Need DVR supported) 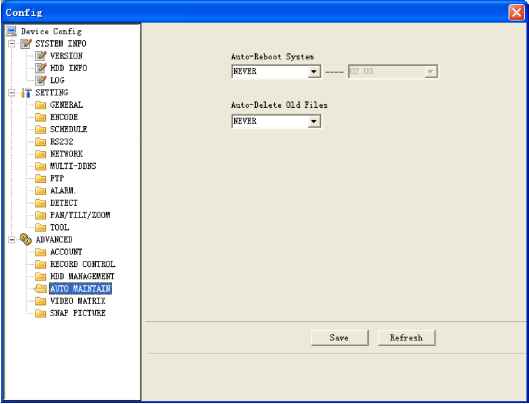 Video Matrix Video matrix interface is shown as in Figure 7-52. Please note this function needs DVR supported. 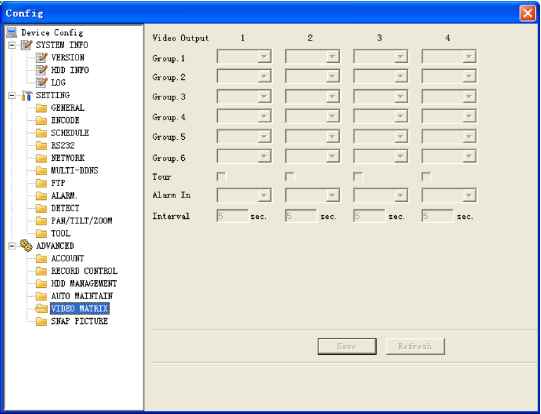 Figure 7-52 Snap Picture Snapshoot interface is shown as in Figure 7-53. Please note this function needs DVR supported. 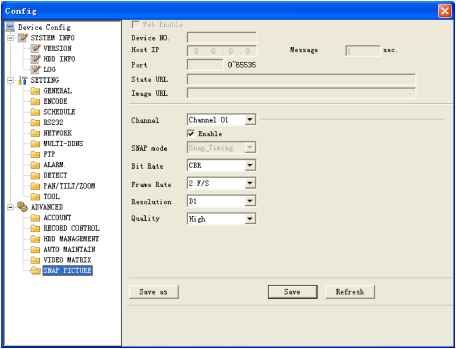 7.4 Search Here you can select video type, channel number and time to search the file you want. Click search button, the interface is shown as below. See Figure 7-54 Please use page up/down key to view the search results. Double click file name, you can view the file and system will automatically backup the image in you installation directory. 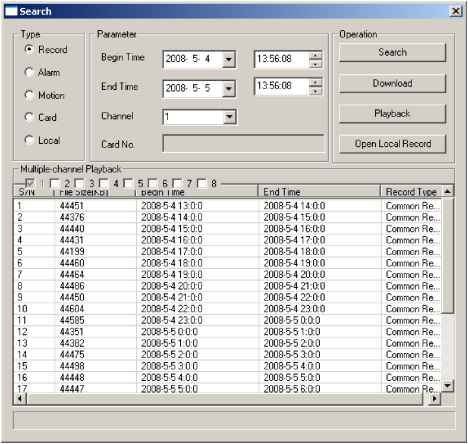 Figure 7-54 In the search result interface, you can select one or more files to download to your local PC. The playback bar is shown as below. See Figure 7-55. 1: Play 2: Pause 3: Stop 4: Slow play 5: Fast play 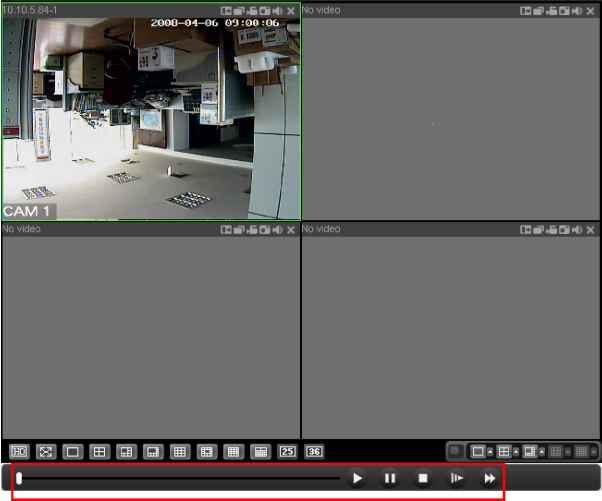 Figure 7-55 7.4.1 Download You can select one or more files you want to download and then click down load button. System pops up a dialogue box asking you specify directory. See Figure 7-56. 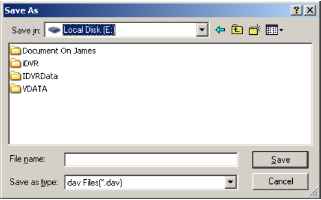 Figure 7-56 Then you can input file name and click save to backup file in your local pc. During the download process, there is a process bar for you reference. See Figure 7-57. 1 ... 7 8 9 10 11 12 |