
8(903)201-21-74
ООО "ЧетыреДатчика"
 |
Оператор: 8(903)201-21-74 ООО "ЧетыреДатчика" |
|
Оператор: 8(903)201-21-74 ООО "ЧетыреДатчика" |
Главная страница Nvrmini 2 user manual 1 ... 9 10 11 12 13 14 15 16 6.2 Remote Live Viewer Application 1. Startup > NUUO NVRmini 2 > Remote Live Viewer. 2. Click the Start Monitor button and select Open E-Map. 6.2.1 E-Map Control Panel Server List  Device and Map Tree List E-Map Picture Edit Mode / Browse Mode Switch Button Preview Window and Information Server List: Select a server to display the E-map of the server. The E-Map function of Remote Live Viewer is quite similar with the one in Internet Explorer, so you can refer to the section of Internet Explorer for the details.  7. Playback There are two ways to execute the playback function: with Internet Explorer or with the Playback System application. 7.1 Internet Explorer 7.1.1 Playback Control Panel  . Browse Mode .- Search Mode -- Screen Division Open Record Enhancement / Post Processing Tool Save Image Information Display Window Audio Volume Control 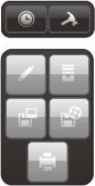 Previous/Next Interval PlaWF Plav / Pause / Stop Step Backward/Forward Frame(s)  General Setting Backup Export Video / Audio Speed Zoom Information Display Window: Displays video date and time, cue-in / cue-out point times, and speed. Audio Volume Control: Adjust the sound level. Screen Division: Allocate the sub-screen display by clicking on the desired layout icon. To switch to single camera display, double click a particular sub-screen. Double click the screen again to regain previous screen division layout. Browse Mode: Play the recorded video when in Search Mode. Open Record: Click the Open Record button to access the Date-Time Panel and select the video records which you want to review. General Setting Record Display Calendar View: view the Record Display Window as a calendar. List Control: view the Record Display Window as a list control. Play Play when open: check this option to set the system to start playing the video clip every time a record is withdrawn. Auto-skip when recording in motion-only mode: check this option to set up the system to automatically skip to the points where there were motions recorded. Next interval: set the interval with which the video goes forward when you click the Next button on the control panel. Previous interval: set the interval with which the video goes backward when you click the Previous button on the control panel. Capture Image Save in clipboard: the image will be saved in the clipboard and can be pasted to other application software. Manually save the image file: you can manually select where you want to save the image, name the saved file, and choose the format you want to save the image. Automatically save the image file: by presetting a path/URL and the image format, the system will automatically save the image accordingly when you click the Save Image button on the control panel. You can right click on the camera screen to enable the following function.  Toggle Fullscreen: Select it to view cameras with full screen. Press Esc or right click un-select full screen to go back to the original view. Enable ImmerVision PTZ: Adjust PTZ in PTZ mode. ImmerVision Lens Setting: Select the mode of lens, original, PTZ mode, Quad mode and Perimeter mode. Enable Vivotek Fish Eye PTZ: Adjust PTZ in PTZ mode. Vivotek Fish Eye Setting: Select the mode of lens, Original, Rectilinear mode, Full-view panorama mode, Dual-view panorama mode. Type of modes depends on lens location. 7.1.2 Search the Recorded Video Refresh POS Search Previous/ Next Recording Date Record Display Window Recording Types - 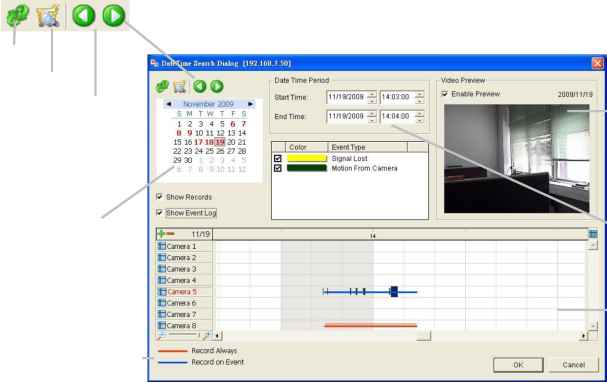 Video Preview Date Time Period Time Table : refresh the Record Display Window. D or fi: go to previous or next recording date. Record Display Window: Display the available recorded video records. Date Time Period: Select the start and end time points that indicate the time period you would like to view after choosing cameras. Video Preview: Check the Enable Preview option to view the selected video. Time Table (preset recording schedule): Click the icon to select all channels; click the ~ icon to deselect all channels. Finally, use the scale bar to modify the scale of the time table. There are two recording modes: Record Always and Record on Event. The Time Table will display these two modes in different colors. Show Records: Show the period of recording data in the Time Table. Show Event Log: Show Event Log makes Time Table show the time of event detection. Color of event type can be defined by preference. 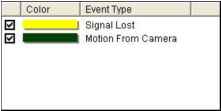 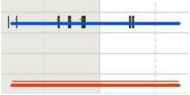  1. From the Record Display Window at the top left of the Date Time Panel, select the date you want to search the record from. The red lines shown on the time table indicate available recorded video records. 2. Use color bars to differentiate recording types from each other. This will help you select video clips. 3. Highlight the video clip you want to review by left-clicking and dragging the time period. You may also utilize the Start Time and End Time in Date Time Period Section after choosing camera. In addition, modify the scale of the time table with the or icon on the bottom left. 4. Check the Enable Preview option to get the preview of the video you select. 5. Click the camera name to increase or decrease cameras you want to playback. 6. Click the OK button. The Record Display Window can be shown in (a) calendar view or (b) list control view. To modify the settings of the record display window, click the General Setting button at the right of the page. 7.1.3 Play the Recorded Video 1. Be sure that you have set the schedule / recording event first. 2. Open Internet Explorer and log in to the unit. 3. Click the Playback button on the top of the page. 4. Click the Open Record button. 5. The Record Display Window will show the information of the available video clips. Select the date you want to search the record from. 6. Highlight the video records that you want to review. 7. Click the OK button. 7.1.4 Intelligent Search After opening the recorded video, click the Search Mode button to obtain the  Intelligent Search Tool panel. You can search for unusual events during the recording period. There are 5 types of unusual events: General Motion, Foreign Object, Missing Object, Focus Lost, and Camera Occlusion. General Motion: Detect all movements in the defined area. 1. Define detection zone by dragging to draw a detection zone. You may define more than one zone by repeating this step. 2. Modify the sensitivity setting by changing the slider control. Moving toward the right will increase the sensitivity level, which means a relatively small movement will trigger the alarm. 3. Set the interval. Moving toward right will increase time interval so that the alarm will only be triggered when the movement lasts longer. 4. Check the Stop when found option. If unchecked, the search tool will list all the events it found, instead of stopping at the moment the event found. 5. Click the Search button. 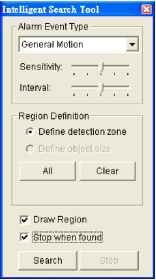 Foreign Object: Alarm is set on when any additional object appears in the defined area on the screen. 1. Define detection zone by dragging to draw a detection zone. 2. Modify the sensitivity setting. 3. Set the Interval. 4. Check the Stop when found option. If unchecked, the search tool will list all the events it found, instead of stopping at the moment the event found. 5. Click the Search button. Missing Object: Alarm is set on when the selected object is removed from the defined area on the screen. 1. Define detection object by dragging to draw a detection zone. 2. Modify the sensitivity setting. 3. Set the Interval. 4. Check the Stop when found option. If unchecked, the search tool will list all the events it found, instead of stopping at the moment the event found. 5. Click the Search button. Focus Lost: System will inform you when the camera(s) lose its focus. Camera Occlusion: Alarms when the camera is blocked. 7.1.5 Recorded Video Enhancement 1. 2. 5. 6. Open Internet Explorer and log in to the unit. Click the Playback button on the top of the page. Click the Open Record button. The Record Display Window will show the information of the available video clips. Select the date you want to search the record from. Highlight the video clip you want to review, and then click the OK button. Click the Enhancement button. Check the General Setting. Apply active channel: The settings will only be applied to the selected channel. Apply all channels: The settings will be applied to those currently shown on the screen. 8. Set the Filter Setting. 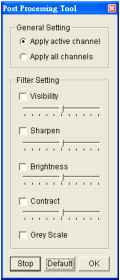 Visibility: Check the option and adjust the gamma value of the image to enhance the image and make it cleaner. Sharpen: Check the option to activate the function. Move the slider control to the right to sharpen the image, to the left to soften it. Brightness: Check the option to activate the function. Move the slider control to the right to make the image brighter. Contrast: Check the option to activate the function. Move the slider control to the right to increase contrast. Grey Scale: Check the option to show the record in gray-scale mode so the image displays in black and white. 9. Click the OK button. Stop: Stop the enhancement function and close the enhancement tool. (The system will automatically back to the default settings.) Default: Back to the default settings, however, the enhancement tool still works. OK: Apply the modifications of the settings. 7.1.6 Save a Video 1. Open Internet Explorer and log in to the unit. 2. Click the Playback button on the top of the page. 3. Click the Open Record button. 4. The Record Display Window will show the information of the available video clips. Select the date you want to search the record from. 5. Highlight the video clip you want to review, and then click the OK button. 6. Choose the camera display that you want to save as a video clip. 7. Set up the cue in and cue out points; the cue in and cue out time will be shown on the information window.  2010/0Э/27 Ix 15:12:02 f IN ; 15; 12:00 ОШ ; 15; 12; 14 Cue In Cue Out 8. Click the Save Video button. 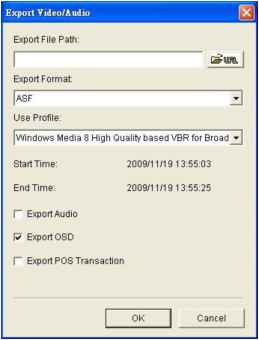 9. Choose the folder where you want to save the file. 10. Insert the file name and click the Save button. 11. Choose the export format. 12. Choose the use profile. 13. Check to export the recorded video with Audio, OSD and POS Transaction. 14. Click the OK button. We recommend that you export to the .asf format when saving video. In exporting to the .avi format, the frame rate will be increased when playing in the video player, causing the video to run faster than normal. 7.1.7 Save an Image 1. Open Internet Explorer and log in to the unit. 2. Click the Playback button on the top of the page. 3. Click the Open Record button. 4. The Record Display Window will show the information of the available video clips. Select the date you want to search the record from. 5. Highlight the video clip you want to review, and then click the OK button. 6. Choose the camera display that you want to save pictures. 7. Click the Save Image button when the image you want is shown on the screen. 8. Choose the folder where you want to save the file at. 9. Choose the folder and the image format (BMP or JPEG) you prefer. 10. Insert the file name. 11. Click the Save button. You may skip step 3 by presetting the folder where you want to save the images and the format you want to save them in. 7.1.8 Print an Image Print the current image of the video you choose. 1. Open Internet Explorer and log in to the unit. 2. Click the Playback button on the top of the page. 3. Click the Open Record button. 4. The Record Display Window will show the information of the available video clips. Select the date you want to search the record from.   5. Highlight the video clip you want to review, and then click the OK button. 6. Choose the camera display from which you want to print pictures. 7. Click the Print button when the image you want is shown on the screen. 8. Set print settings. 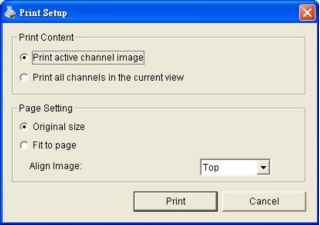 Print Content: Print the image from currently selected channel or all the channels shown on the screen. Page Setting > Print in original size: Check to have the image print in original size. > Fit the page: Check to have the image fit the page. > Align Image: Top, center, or bottom 9. Click the Print button. 7.1.9 Backup the Recorded Video Different from Save Video, the Backup function will save all the recorded videos which belong to the time slot you set, instead of the clips. 1. Open Internet Explorer and log in to the unit. 2. Click the Open Record button to select data. 3. Click the Backup button. 1 ... 9 10 11 12 13 14 15 16 |