
8(903)201-21-74
ООО "ЧетыреДатчика"
 |
Оператор: 8(903)201-21-74 ООО "ЧетыреДатчика" |
|
Оператор: 8(903)201-21-74 ООО "ЧетыреДатчика" |
Главная страница Nvrmini 2 user manual 1 2 3 4 5 6 7 8 ... 16 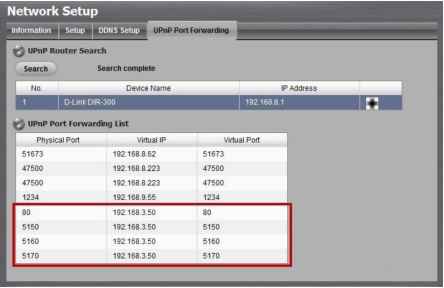 For security reason, the privilege of UPnP port-forwarding is LOWER than port-forwarding configured on router. Therefore, if the ports have been used on router, we are unable to know before finding out access failure. UPnP port-forwarding is for temporarily use only. Most of UPnP router will clean up all UPnP ports after router reboots. Furthermore, for some routers, if the port you want to add has already been used for other devices in the same way (UPnP port forwarding), this enable action will cover over the settings. 2.5.4 Network Service Setup 1. Open Internet Explorer and log in to the unit. 2. Click Network Setup / Network Service. 3. Click the Web Service tab 4. Set up a port for this unit and click the Save button. Network Service Live View 8, Playback Service ! CMS Service 5. Click the Live View & Playback Service tab.   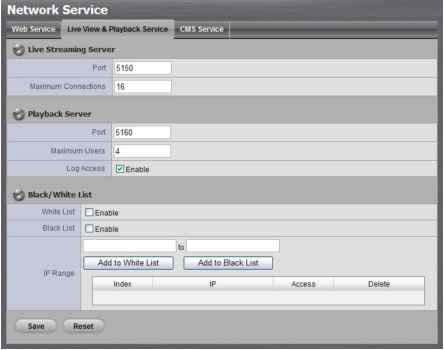 Live Streaming Server > Port: Live streaming transmission port. > Maximum Connections: Maximum connections from remote access. (Max: 64) Playback Server Port: Playback transmission port. Maximum Users: The number of users who can access playback functions at the same time. (Max: 8) Log Access: Check to record playback access information on NVR Log page, including access time, playback video channels, and time frame. Allowed/ Blocked List > Allowed List: Only IP addresses from the allowed list are allowed to log Blocked List: IP addresses from the blocked list will be unable to log in. When setting Maximum Connections in Live Streaming Server settings, 1 connection means that one user connects to one camera. If the maximum connections value is set to 16, and each user connects to 4 cameras, the allowed connections per user will become 4, rather than 16. 2.5.5 CMS Service Setup  1. Open Internet Explorer and log in to the unit. 2. Click Network Setup / Network Service. 3. Click the CMS Service tab.
CMS Server: Check the Enable option to enable CMS service. Port: the port number through which the CMS connects to this unit. Maximum Connections: The maximum number of allowed CMS connections. 2.6 Management 2.6.1 View the List of Users 1. Open Internet Explorer and login the unit. 2. Click Management/ User Management. 3. Click the Create New Users tab. 4. The list will be displayed on the bottom of the page.
2.6.2 Create New Users 1. Open Internet Explorer and login the unit. 2. Click Management/ User Management. 3. Click the Create New Users tab. 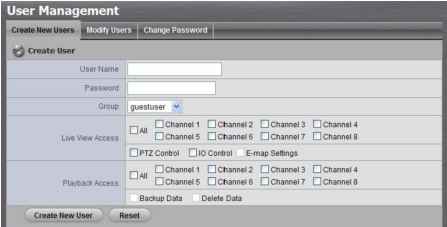 4. Insert the username of this new user. 5. Insert the password of this new user. 6. Choose the group of this user. Power user: Power user can do all the settings except the Network Settings, RAID Settings, and Management function. User: User just can change his/her password and do the live view and playback functions. Guest user: User can do live view and playback function only. 7. Select the live view cameras which this user can access. 8. Select the playback channels which this user can access. 9. Check whether this user can backup or delete recorded data. 10. Click the Create New User button to finish it. The Administrator will be the only user who can use all of the functions. There is a default administrator account in the system, and you cannot create neither another Administrator account, nor another username named admin . 2.6.3 Modify User Information 1. Open Internet Explorer and log in to the unit. 2. Click Management / User Management. 3. Click the Modify Users tab. 4. Click one of the users in the User List on the bottom of this page.  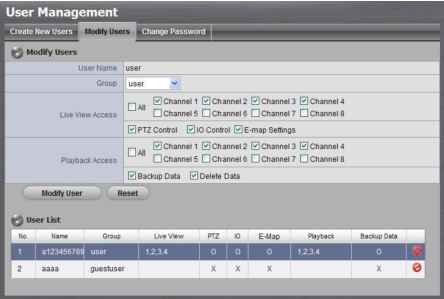 5. Change the group of this user. 6. Select the live view cameras which this user can access. 7. Select the playback channels which this user can access. 8. Check whether this user can backup or delete recorded data. 9. Click the Modify User button to finish it. 2.6.4 Change a Users Password 1. Open Internet Explorer and log in to the unit. 2. Click Management / User Management. 3. Click the Change Password tab. 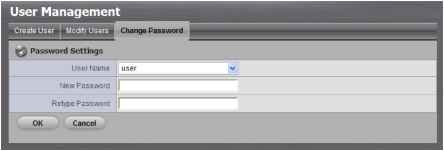 4. Choose the user. 5. Enter a new password. 6. Enter this new password again. 7. Click the OK button. 2.6.5 Delete Users Except for the administrator, you can delete any users with the following steps. 1. Open Internet Explorer and log in to the unit. 2. Click Management / User Management. 3. Click the Modify Users tab. 4. Click the Delete icon of the user you want to delete. 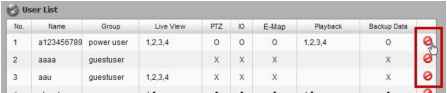 5. In the confirmation box, click the OK button. 2.6.6 Online License Activation There are two types of license currently, camera license for 2/8ch-device and POS license for all series. With the camera license upgrade, the 2ch-device will possess up to 4ch capacity, while 8ch-device will possess up to 16ch capacity. With the POS license upgrade, users can use POS function. There are two ways to activate license, online and offline. 1. Open Internet Explorer and log in to the unit. 2. Click Management / License Management. 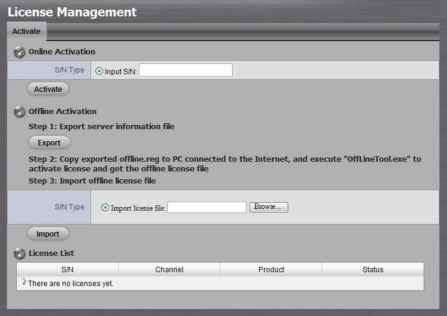 3. Select Online as the Activation Type, input serial number, and click the Activate button. 4. The license will be updated in License List if activated successfully. System will reboot automatically.  2.6.7 Offline License Activation If the device is set up in Intranet (Local LAN) without Internet connection, there is another way to activate license. 1. Open Internet Explorer and log in to the unit. 2. Click Management / License Management. 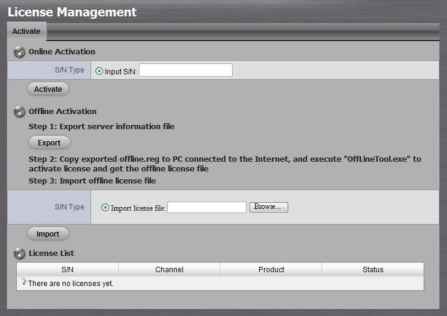 3. Click the Export button under the section of Offline Activation to export the information of this unit. 4. Download dialog pops up. Save the request file and take it to other PC which is connected to the Internet. Furthermore, the PC should be installed OffLineTool.exe which can be found from NVRmini 2 toolkit. 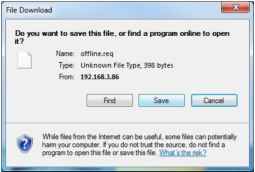 5. Execute the OffLineTool.exe in that PC with Internet connection, and select the request file offline.req. User Manual InstaU Wizaid H NUUO Backup System Щ NUUO Playback System И NUUO Remote Live Viewer \j\ NUUO Verification Tool M Offline Tool Uninstan NVRmini Toolkit 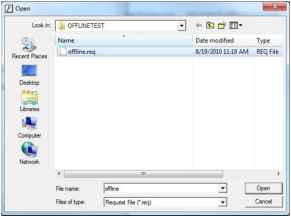 6. Input the serial number, click the Activate button, and save the .dll file offline license.dll. 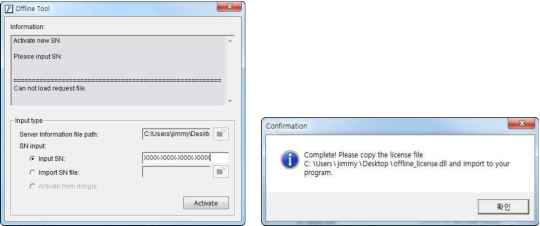 7. Import the license file to the unit. 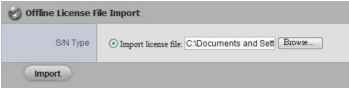 8. The license will be updated in License List if activated successfully. System will reboot automatically.  2.6.8 View the Event Log 1. Open Internet Explorer and log in to the unit. 2. Click Management / Log System to find the event list of your unit. 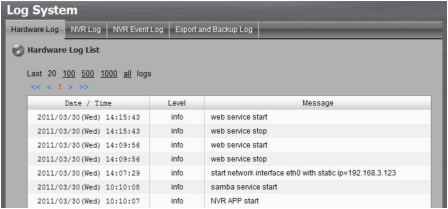 There are four kinds of event which will be listed on this page. Hardware Log: The log information of the operations to your unit, such as reboot or shutdown. NVR Log: The log information of the NVR system, such as system, recording, user access information, POS and auto backup. NVR Event Log: The log information of the Event & Action Management , such as motion detection or camera connection lost. Backup and Export Log: The log information of the track of video data exported and backup. The NVR Event Log will be recorded only if event is selected on Event & Action Management page. As for user access information, please go to Network Service to check Log Access box to enable this function. 2.6.9 Save Unit Configuration Save configuration can let you save the settings of this unit. These settings can be applied to other units, which will let you set other units more easily. 1. Open Internet Explorer and log in to the unit. 2. Click Management / Save / Load Configuration. 3. Click the Save Configuration tab.  1 2 3 4 5 6 7 8 ... 16 |
|||||||||||||||||||||||||||||||||||||||||||||||||||||||||||||||||