
8(903)201-21-74
ООО "ЧетыреДатчика"
 |
Оператор: 8(903)201-21-74 ООО "ЧетыреДатчика" |
|
Оператор: 8(903)201-21-74 ООО "ЧетыреДатчика" |
Главная страница Titan-nvr user manual 1 2 3 4 5 ... 11 4 Log out and Exiting 1. To log out yourself from the system, please go to Menu / Log out. Update Viam Ust tdSJV* Backup Tool E-Map Editor lmag& Fusion ЕШ< Client Configuration Export Client Confg Import Client Corrfig  2. If you make any change in the configurations, you may a dialogs confirming if you want to update the modification when you log out. To update changes to server, please click the Yes button in the dialog. NUUO NuClient Update cinanges to semt novj? 3. A progress bar will appear to show the update status.  4. The login window will appear after the update is completed, and you are logged out from the system when you see this dialog. 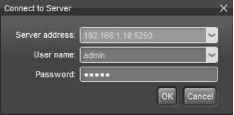 Both your primary monitor and secondary monitors will be closed when you log out. 5. After logging out, the system will still be running and stay in main memory. To exit the system, please choose Exit. Update View List to server Backup Tool E-Map Editor Image Fusion Editor Client Configuration Export Client Config Import Client Config 5 Display version information 1. To show the version of NuClient, please click on About. Update View List tOSvtsf Backup Tool E-Map Editor Image Fusion Editor Client Configuration Export Client Config Imnnrt Client Cr  2. The dialog shows the version, the copyright information, and also the links to NUUOs homepage and its technical support site.  NUUO Inc. All rights reservetf http: www. nuijoxom httD: suDDart.nuLJO.com  http: support.nuuo.com is NUUOs technical support site. You may find all sorts of technical information including FAQs, product specifications, and technical contact information. Preview: 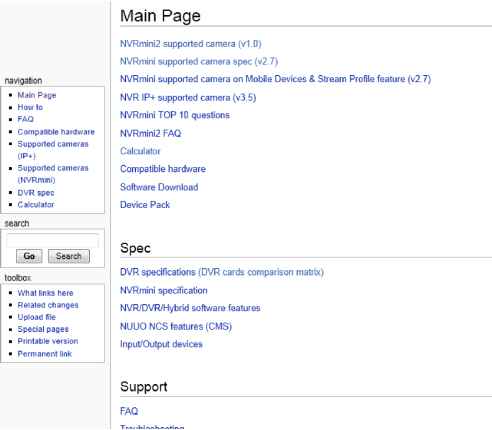  6 Interface Overview This chapter briefly describes the components in the interface and also their functions. 6.1 Menu Clicking on menu, you will see extended functions: Update Visia Ust WSSnrtir Backup Tool E-Map Editor Image Fusion Edit(h Client Configuration Export Client Config Import Client Config Update View List to server: Submit the changes you make during your session. If you dont have the privilege to modify a View List, an error message will pop up when you try to update modifications. User privilege can be configured on server. Backup tool: Save videos as is in local folders. E-map editor: Open the map editor with which you may insert multiple maps to add markers to specify the locations of cameras and I/O. Image Fusion editor: Open up the image fusion editor which allows you to create a panoramic view from multiple cameras. Client configuration: Show all configurable parameters of NuClient. Export Client Config: Save NuClient configurations to disk. Import Client Config: Load NuClient configurations from disk. About: Show software information. Logout: Log out the current user. (NuClient will still be running.) Exit: Log out the current user and exit NuClient.  When you exit NuClient, the display settings (the number of monitors and the view list) will be saved. Next time you open NuClient, it will try to restore the previous display settings. 6.2 Live View Live view page displays video streams in a grid. Grid types can be configured using the toolbar below the live view area. 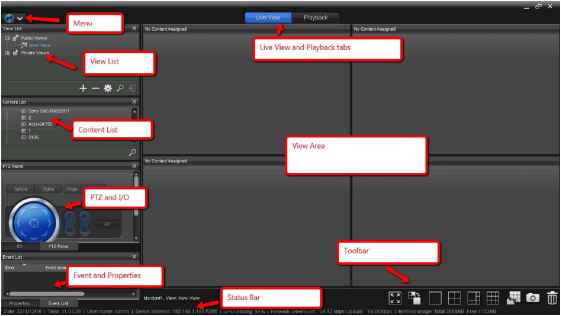 If you have multiple monitors, the Live View interface on secondary monitors is very similar. The main difference is in the toolbar. 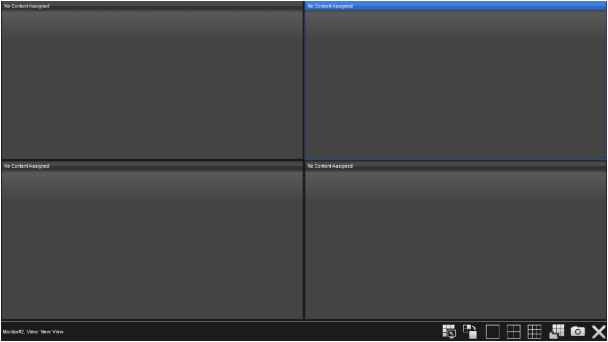 The interface of Live View on a secondary monitor
6.2.1 View List A view is a collection of configurations including those of grid layouts, camera settings, aspect ratios, stream profiles, etc. 6.2.2 Content List Content List shows all the devices a user have permission to access. A device can be a camera, an I/O device, an image fusion, or an E-map. Each device node as shown in the screenshot below can be expanded to see the details of each device. Expanding each device will show subordinate items, such as sensors on cameras. 6.2.3 PTZ Control Panel In the panel, you may control both optical and digital pan/tilt/zoom of your cameras. Optical PTZ is enabled only when a camera has PTZ capability. Digital PTZ is achieved purely by digital image processing, and it is enabled for all cameras. 6.2.4 I/O Control Panel The status of I/O devices is displayed in panel. You can enable trigger outputs using this panel. 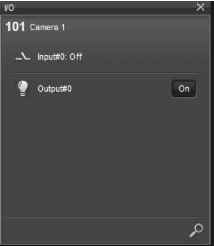  If the current content is an image fusion, in this panel, all of the I/O devices will be displayed in one list. You may name the I/O devices on Titan server. 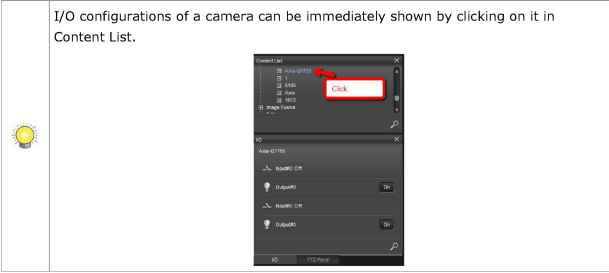 6.2.5 Content Properties Panel Properties panel shows the information of the current content in focus. The display information varies according to the type of content in a grid cell and according to the type of the current tab.
 Content Properties Panel is a read-only. The properties cannot be modified through this widget. Clicking on a camera icon in an E-map will show only the camera name and the video format in the properties panel currently. 6.2.6 Event Panel The events of cameras and I/O devices are displayed in this panel. Events and I/O are configured in Titan server.  NT-4040(R) Event & Action Management V Recording & Event i Recording SeKIn; 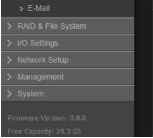 - Gamers 1 .. Connect lost IHl №>tton from Camera Г; lnput#0 -f Camera 2 + Cameras + Camera 4 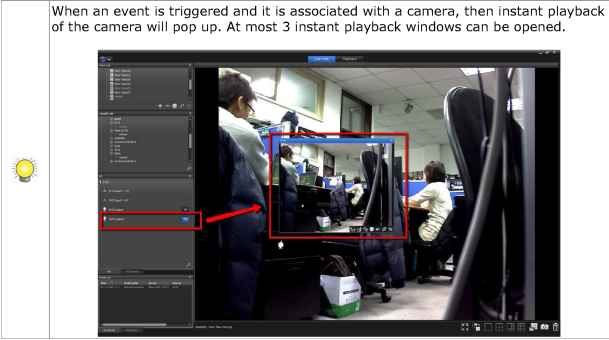 6.2.7 View Panel This is the main video display area. You may decide which device to be viewed in the area, manually record video, and change configurations of video streams. 6.2.8 Status Bar In the status bar, you may see real-time system information including the current date/time, user name, the address of the server you connect to, CPU usage, memory usage, network download/upload bit-rates, and custom text. 6.2.9 Toolbar The toolbar provides several quick buttons of some handy functions. Si Q
Full-screen display is supported by desktop NuClient, but not by the web edition. 6.3 Playback The common panels are the same as those seen in Live View page, but there are some extra panels in Playback page.  1 2 3 4 5 ... 11 |