
8(903)201-21-74
ООО "ЧетыреДатчика"
 |
Оператор: 8(903)201-21-74 ООО "ЧетыреДатчика" |
|
Оператор: 8(903)201-21-74 ООО "ЧетыреДатчика" |
Главная страница Titan-nvr user manual 1 ... 5 6 7 8 9 10 11 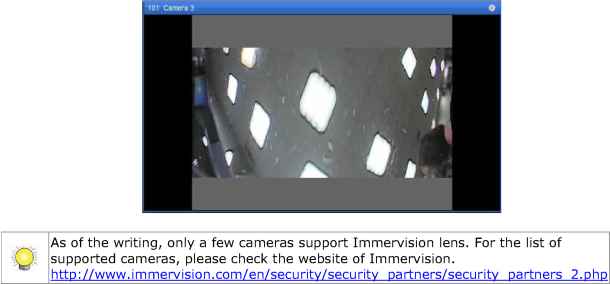 8.2 Toolbar Content Ысй%Ф X 8.2.1 Instant Playback Click on the Instant Playback icon. You nnay playback video or reverse-playback video with this function. Hold the scroll handle in the middle can change the playback speed. 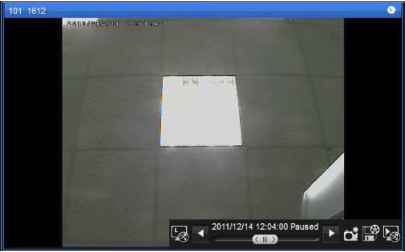
8.2.2 Snapshot Snapshot one channel 1. Clicking on the snapshot t£M icon in content toolbar may save the snapshot of the current video channel at the current moment. 2. You may choose to export title names, enable digital zoom in exported data, save exported images to files or to printers.  The supported image file formats are BMP and JPEG at the moment. The default format is JPEG. 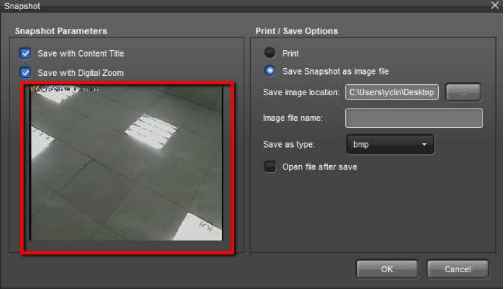  If Open File after save is checked, the snapshot will open after the snapshot is saved on disk. 3. If a channel contains an E-map, then the status of the E-map will be snapshotted. If it contains I/O, then the I/O status will be snapshotted. 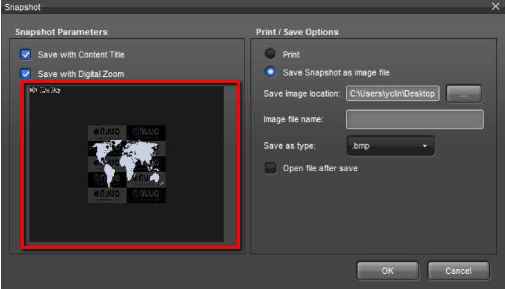 Snapshot whole view area 1. If you want to snapshot all channels on the screen, you need to press the snapshot icon in view toolbar.  2. All the options are the same, except that the images are segmented into several different channels. If the content of a channel is E-map or I/O panel, they will also be put in a snapshot. 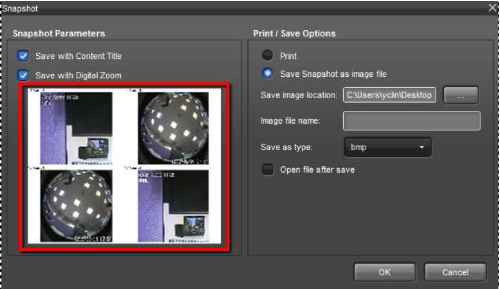 Snapshot is available only with cameras, not with E-map and I/O.  If Open File after save is checked, the snapshot will open after the snapshot is saved on disk. 8.2.3 PTZ Please see the section of PTZ for details. 8.2.4 Manually Record Video 1. Click on the Start/Stop Recording LJ icon. □   2. When video is being recorded, the icon will become a square I I. Click it again to stop recording.  8.2.5 Audio Ф I 4)) Press the speaker icons ЩИ Шшт to enable / disable audio from a camera. Please note that a camera must support audio for this function to work. 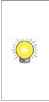 If your camera supports audio but you cannot hear that in NuClient, please make sure: Audio is enabled in the admin interface of the camera. Cables are properly connected. Audio is not muted in Windows.  If multiple channels of video streams are running without enough bandwidth, it is possible to hear audio of poor quality. To solve this issue, you may try disconnecting a few cameras. After switching to different layouts, if a camera is not present in the current grid, you will not able to hear the audio of it. 8.2.6 Connection Press the chain icon to connect to a camera and disconnect from a camera. 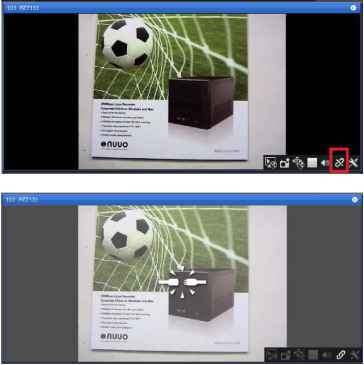 8.2.7 Connection Settings Connection settings are a set of settings to configure stream profiles and aspect ratio. If a camera has dual streaming, then one of the video streams can be chosen to be displayed in Live View.  Using different stream profiles of a camera may make connections become unstable and disconnect more often, because streaming video in different formats and resolutions will require the CPU on cameras to do extra video processing and it may overload a camera. 8.3 Property Window Property shows the information of the data in a channel. The information includes the name, the quality of video streams, etc. Properties Content name: Empdy ca Empty camera Profile: Original Video format: image/jpeg Resolution: SOO x 4aO Display Type: Not fixed aspect ratio 8.4 Event List Event list shows latest events from a camera or from the monitor of system resources, with their date/time information and the source. New events are constantly appended to the top of the list and old events will be removed from the list. To configure the number of events kept in the list in Live View, go to Client Configuration / Function / Live View / Event List.  The event list in Playback is slightly different and it offers a search interface with several parameters for you to locate events in recording files. 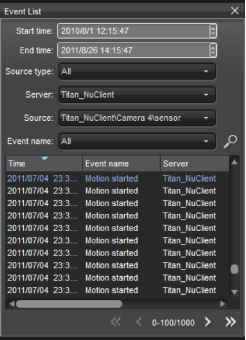 If returned results exceed 1000 records, NuClient will pop up a dialog that reminds you to refine the query. The list of possible events:
8.5 Joystick settings  Merely using mouse and keyboard sometimes can be not so handy for some routine tasks, such as toggling full-screen or switching between different grids. NuClient supports interactions via joystick to make it easier to use the software. 1. When you have any generic USB joystick plugged to your computer, you will see the joystick option is enabled in the configuration dialog. 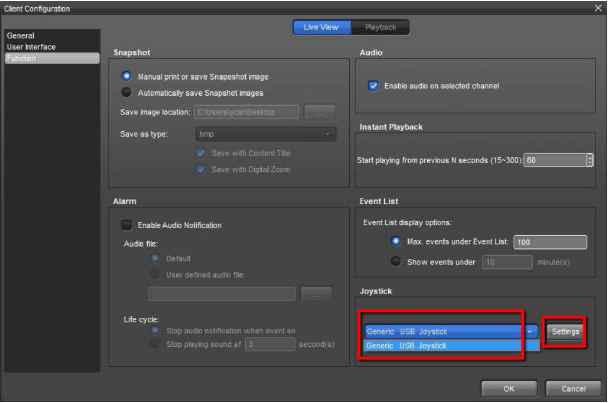 2. Click on settings and you will see available buttons and supported functions in NuClient. You may map a button to the software functions you want. 1 ... 5 6 7 8 9 10 11 |
|||||||||||||||||||||