
8(903)201-21-74
ООО "ЧетыреДатчика"
 |
Оператор: 8(903)201-21-74 ООО "ЧетыреДатчика" |
|
Оператор: 8(903)201-21-74 ООО "ЧетыреДатчика" |
Главная страница Titan-nvr user manual 1 ... 6 7 8 9 10 11 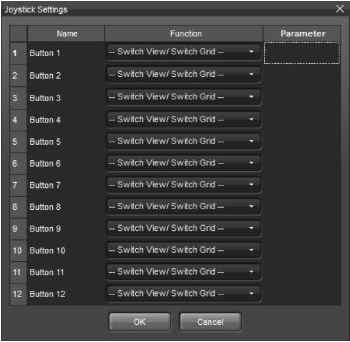 The supported functions are listed in the table.
9 Watch Recorded Video When switching from Live View to Playback, View List, Content List, and event list on the Live View page are identical with the ones on Playback page. Therefore, if you have managed cameras and views, you can select it to check recorded video directly. If you havent, please refer to the Configure View section to add view and camera. 9.1 Search in Timeline The timeline is a user-friendly interface for you to quickly find the video of a certain time period. 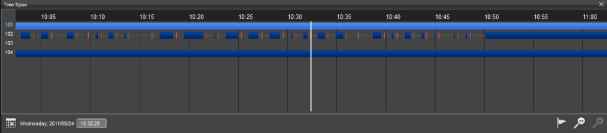
1. Drag the timeline to the time you look for. 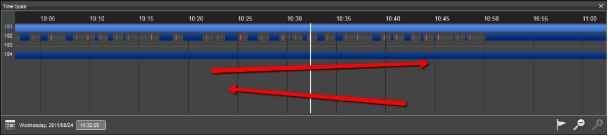  If video content is an image fusion, as long as one camera has recording data, a timeline will be displayed in the area for the video content. It is possible that a camera has two video streams of different video profiles. If one camera is placed in two grid cells, two timelines will be drawn for each grid cell. 2. When mouse is hovering on both the ends of the timeline, an arrow icon will show up. Click on it will browse through time more quickly. 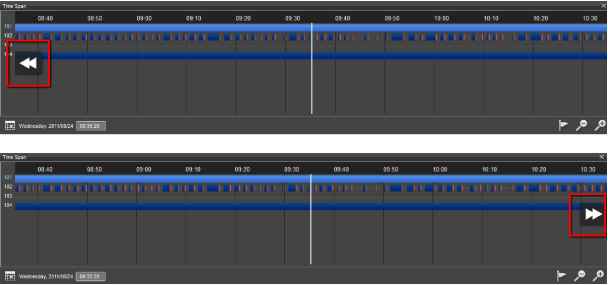 3. The two icons in the corner zoom in and out the timeline. 18:00 20:00 22:00 00:00 02:00 01:00 06: llllllllllllllllllllllllllllinilllllllllllllllllllllllllllllllillllllllllllllllllllllllllllllllllllllllllllllin 10 00 12:00 14:00 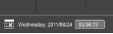  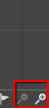 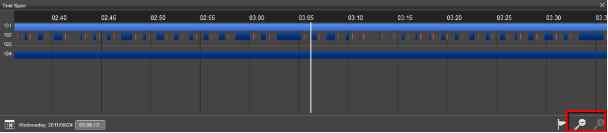 4. Specify the date / time directly using the widget in the corner. 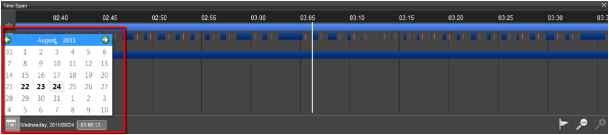 The dates with recording data are shown in boldface. 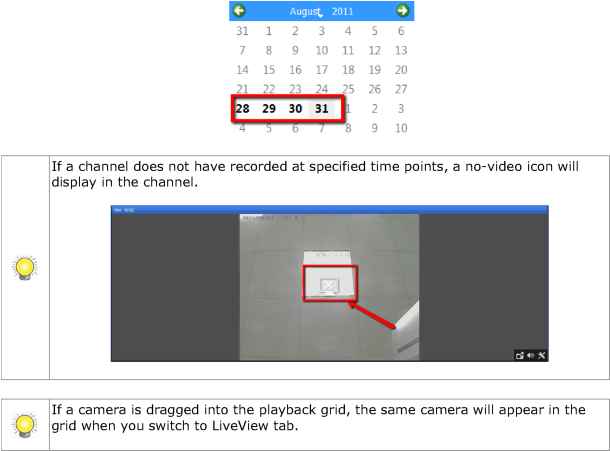 5. Change event browsing settings. In Timeline, event-triggered recording data can be shown in different colors. You locate video files more quickly by enabling event browsing in different colors. If you uncheck the event items in the list, the markers of event video will not be shown in Timeline. 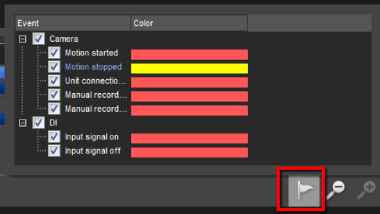 Clicking on the color bars will open the color palette.  6. You may change the layout of the timeline if using the horizontal layout is not convenient. /14 17:52  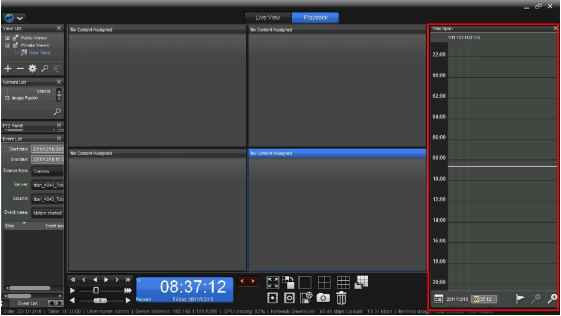 9.2 Toolbar Content When mouse is hovering over a video channel, you will see a toolbar in the corner similar to that in Live View.
9.3 The Playback Control Panel The control panel can be divided into 4 different parts which are, from left to right, playback control, the date/time display, timeline browsing, event browsing control, and the toolbar icons.  9.3.1 The Playback Control 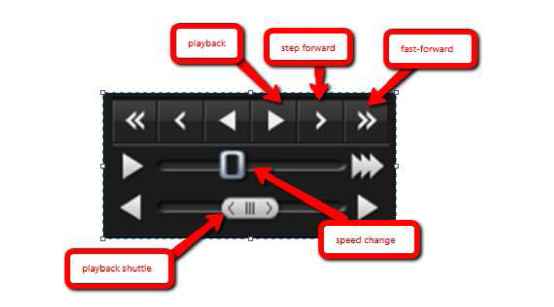 Playback / Reverse Playback: Click to plays videos. When video is being reversely played, the focused channel will play according to the specified frame rate, and the unfocused channels will play at 20 frames per second. Step forward/backward: Click to play one frame next/last to the current frame. Next/Previous: Click to set the current frame to that one in next/last interval. The default interval Speed: Click to change alter the speed from 1/16x to 64x. Speed Shuttle: Click to quickly scan through video forwards or backwards. The speed can be adjusted by dragging the handle. For example, when you drag the handle towards the right-hand side, forward playback will start. The playback speed is determined how far away the handle is from the original position. If you drag the handle towards the left-hand side, reverse playback will start. ет!т™-щэ2:44:06 -4 uaed- Wednesday, 2011/&SJ24- If video is being played at a faster speed, the audio will not be heard. 9.3.2 The Date / Time Display It shows the playback status, the date/time of the current video frame, the speed of playback. 9.3.3 Event browsing control The event browsing control is a quick interface for you to jump between the time points when event occurs. 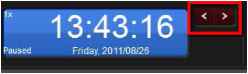
9.3.4 The Toolbar Icons         Toggle full-screen Toggle single grid Switch different grid layouts Set cue-in point Set cue-out point Export video Take a snapshot Remove selected channels 9.4 Export Video Video exporting is a tool for converting the video of a specified time span into commonly-used video formats so that the video can be played with other video player applications, such Windows Media Player and VLC. 1. Click on the cue-in icon. 1 ... 6 7 8 9 10 11 |
|||||||||||||||||||||||||||||||||||||||||||||||||||||||||||||||