
8(903)201-21-74
ООО "ЧетыреДатчика"
 |
Оператор: 8(903)201-21-74 ООО "ЧетыреДатчика" |
|
Оператор: 8(903)201-21-74 ООО "ЧетыреДатчика" |
Главная страница Программа Xviewsion 1 2 3 4 Программа Xviewsion является видеосистемой высокого разрешения и предназначена для работы в системах по обеспечению безопасности объектов. В системе безопасности объекта программа позволяет не только осуществлять наблюдение за объектом, но и также проводить анализ полученной видеоинформации и аудиоинформации, сохраненной в специальном архиве. Данная программа предназначена для объектов с повышенной степенью безопасности. Она может использоваться как самостоятельная система видеонаблюдения, так и в качестве составной части интегрированной системы безопасности. 2. Быстрый старт Вход в программу Для входа в программу необходимо запустить ее двойным щелчком левой кнопки мыши по значку диалоге ввести имя пользователя, его пароль и имя сервера. В поле Имя: введите имя оператора, а в поле Пароль: его пароль. Нажмите кнопку ОК. на рабочем столе, в появившемся Просмотр видео Для просмотра видео необходимо создать объекты системы, разместив их на панели Система. Для этого нужно: вызвать контекстное меню правой кнопкой мыши; выбрать команду Создать (она единственная будет активной); в подменю Новое устройство выбрать новое подключаемое устройство (видеокамеру); В открывшемся диалоге Свойства имеются четыре вкладки: Общие, Размещение, Параметры и Настройка. Создание объекта предполагает заполнение всех необходимых полей на указанных вкладках. После завершения создания объекта системы нужно нажать кнопку Применить или ОК.  У каждой видеокамеры существует видеоархив, куда непрерывно записывается информация с этой камеры. Для удобства просмотра изображения от данной камеры нужно настроить её архив. Для этого нужно: установить указатель на изображении с данной видеокамеры и правой кнопкой мыши вызвать контекстное меню; выбрать команду Видоеархив (F3); В правом верхнем углу открывшегося диалога Видеоархив, показанном на следующем рисунке, расположены три кнопки: Структура архива, Галерея видеокадров и Настройка изображения. 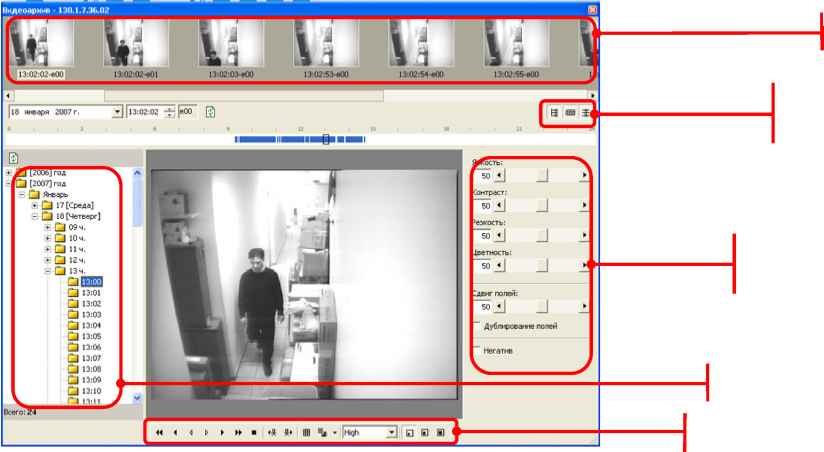 галерея Кнопки управления диалога Видеоархив Панель инструментов настройки параметров изображения Структура архива Панель управления поиском по движению в зоне Нажатие кнопки Структура архива вызывает появление в левой части диалога иерархической временной структуры видеоархива в формате месяц-день-час-минута, которая также позволяет оперативно выбрать нужный фрагмент архива. Нажатие кнопки Галерея видеокадров выводит в верхней части диалога нумерованные кадры данной камеры, причем, выбор того или иного кадра вызывает его появление в центральной части диалога. Это позволяет оперативно выбирать тот или иной кадр данной камеры и детально его просмотреть. Нажатие кнопки Настройка изображения вызывает открытие панели инструментов, на которой расположены бегунки регулировки яркости, контрастности, резкости, цветности, сдвига полей (по умолчанию все они установлены в среднее положение), а также флажки Дублирование полей (устранение эффекта гребенки) и Негатив (негативное изображение). С помощью указанных регулировок можно настроить параметры изображения данной камеры. Для удобства работы с архивом в средней части диалога размещена горизонтальная временная шкала с делениями, на которой отображается дорожка, цветные участки которой указывают на наличие записей на данном временном интервале. Введение в систему нового устройства Для введения в систему нового устройства (например, видеокамеры) нужно: в иерархическом списке панели Система выбрать группу устройств или группу видеокамер, где будет находиться новое устройство; вызвать контекстное меню, а в нём - команду Создать; С помощью подменю можно воспользоваться готовым шаблоном из перечня устройств, либо выбрать команду Новое устройство. В результате этого откроется диалог Свойства для нового устройства, с помощью которого нужно произвести его настройку. Параметры (их количество, вид, названия) зависят от конкретного вида видеокамеры Группы видеокамер В системе реализована возможность расширения функций клиентского места за счет специального элемента - группы видеокамер. С его помощью можно увеличивать количество экранов видеоматрицы. Причем, используя ограниченное число камер, можно неограниченно увеличивать количество экранов видеоматрицы, поскольку группа видеокамер в данном случае представляет собой не физическую, а виртуальную группу. Увеличение количества экранов видеоматрицы может быть полезным при использовании большого количества видеокамер, когда необходимо быстро переключаться между группами. Сами группы могут формироваться по любому принципу, например, по территориальному, временному и т.д. и содержать любое количество камер, поддерживаемое видеоматрицей. Группа видеокамер создается как элемент иерархической структуры панели Система, как это показано на следующем рисунке.  Группа видеокамер создается путем перетаскивания видеокамер из других ветвей дерева (подсистем). При этом фактически камера остается на прежнем месте, а её копия появляется в новой группе, причем, её значок в структуре отображается бледным фоном. Число копий видеокамер может быть любым. Группа видеокамер может быть составлена только из видеокамер, т.е. микрофоны и другие устройства не могут быть включены в её состав. Удалить видеокамеру из группы можно командой Выбросить контекстного меню. При этом сама камера не удаляется, а только не выводится в составе данной группы. Просмотр видеоархива Для просмотра видеоархива нужно открыть окно видеоархива видеокамеры. Для этого в контекстном меню нужно выбрать команду Видеоархив (F3). Открывшийся диалог Видеоархив (см. п. Просмотр видео) при помощи панели управления поиском по движению в зоне и поле ввода Время, в котором отображается время текущего видеокадра позволяет управлять процессом просмотра. Она позволяет управлять процессом просмотра (включая перемотку, поиск по зоне, построение зоны и пр.). Если щелкнуть правой кнопкой мыши на кнопке Перемотка вперёд (Перемотка назад), то откроется контекстное меню с множителями 1, 2, 4, 8, 16, 32 и 64, показывающими кратность увеличения скорости просмотра. Примечание: Если не будет найден видеокадр с точно указанным временем, то будет найден ближайший из четверти часа, содержащей введенное время). Чтобы найти событие, зная его дату и время, нужно последовательно раскрыть папки с нужным годом, месяцем, числом, часом, минутой. 3. Работа с системой В данной главе изложены основные приёмы работы с видеосистемой высокого разрешения Xviewsion. Пользовательский интерфейс Пользовательский интерфейс программы Xviewsion прост и понятен, органы управления программой удобно расположены и снабжены всплывающими подсказками. гпавное меню Главное меню программы предназначено для управления работой системы и состоит из следующих пунктов: Приложение; Видео; Сообщения; Вид; Сервис; Инструменты; Помощь. Объекты системы Объекты системы представляют собой отдельные устройства (в т.ч. и видеокамеры) или группы видеокамер, объединенных по какому-либо принципу. Они отображаются в виде древовидной структуры системы в левой части окна программы (см. п. Просмотр видео). Программа позволяет: 1. Копировать объекты структуры и вставлять их через буфер (команда меню Вставить) в качестве подчиненного элемента в любой из объектов системы. 2. Перетаскивать объект из одного места дерева в другое, меняя его иерархию. 3. Удалять объект из структуры (команда меню Выбросить). 4. Формировать сколь угодно сложную иерархическую структуру, причем, один и тот же объект (видеокамера) может входить в различные группы. 5. Перетаскивать объект (видеокамеру) из иерархической структуры в любую ячейку видеоматрицы (при этом в ячейке будет отображаться текущее изображение этой видеокамеры). Если указатель мыши расположить в области объектов системы и нажать правую кнопку, то откроется контекстное меню, которое позволяет осуществлять работу как с текущим изображением, так и с архивом. Панель инструментов Панель инструментов наряду с главным меню служит для управления работой системы. Она расположена под главным меню и имеет вид, показанный на следующем рисунке. Панель инструментов содержит 14 кнопок, с помощью которых осуществляется выбор номера экрана видеоматрицы. Виды экрана видеоматрицы отличаются количеством, размером и расположением ячеек, в которых выводится текущее изображение с видеокамер. Вид экрана видеоматрицы определяется заранее с помощью контекстного меню, которое вызывается правой кнопкой мыши при наведении указателя на одну из 12 кнопок. Вид экрана видеоматрицы запоминается программой (Видеотур). Переключение номеров экрана видеоматрицы может производиться как вручную выбором той или иной кнопки на панели инструментов, так с помощью специального механизма (см. п. Пункт главного меню Видео). Подсистема обработки сообщений Подсистема обработки сообщений содержит сценарий обработки сообщений данной программы-клиента, который определяет действия этой программы в ответ на приходящие сообщения. Для работы с подсистемой обработки сообщений используется контекстное меню, которое вызывается правой кнопкой мыши после выделения определенного события в списке событий. Описание видеоматрицы В ячейках видеоматрицы отображается видеоинформация набора видеокамер текущего экрана. Чтобы перейти в режим видеоматрицы, нужно выбрать количество ячеек в ней, нажав одну из 12-ти кнопок на панели управления. 1 2 3 4 |