
8(903)201-21-74
ООО "ЧетыреДатчика"
 |
Оператор: 8(903)201-21-74 ООО "ЧетыреДатчика" |
|
Оператор: 8(903)201-21-74 ООО "ЧетыреДатчика" |
Главная страница Программа Xviewsion 1 2 3 4 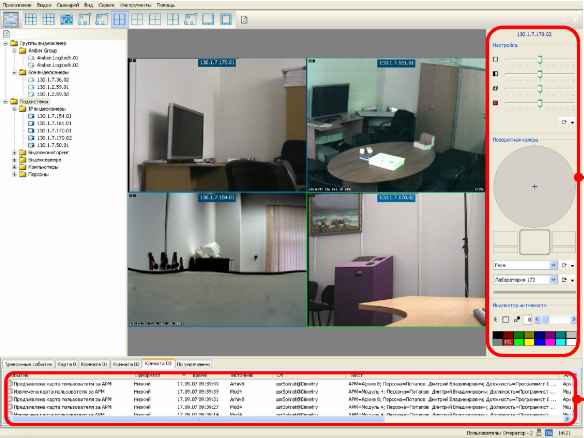 Панель настройки видеоканала и управления поворотной камерой Список тревожных событий Далее необходимо либо выбрать режим максимального видеокадра, установив какое-либо значение (см. п. Работа растянуть ячейки по размеру видеоматрицы, выбрав пункт Растянуть по экрану (см. п. Работа с видеоархивом). Управление видеоматрицей осуществляется с помощью кнопок панели управления, мыши, контекстного меню или горячих клавиш. с видеоархивом), либо Формирование нового набора видеокамер для экрана видеоматрицы Для формирования нового набора видеокамер для экрана видеоматрицы нужно сначала выбрать номер экрана, нажав на панели управления одну из 12-ти кнопок. Затем развернуть ветви дерева на панели Система, в которых содержатся видеокамеры и которые нужно включить в набор, и перетащить значки этих видеокамер в нужные ячейки видеоматрицы. Панель настройки видеоканала Панель настройки видеоканала предназначена для настройки текущего изображения данной видеокамеры. Она выводится в правой части окна путем выставления флажка в одноименной строке пункта главного меню Вид. В группе Настройка расположены бегунки регулировок яркости, контрастности, резкости и цветности (по умолчанию они находятся в среднем положении), а также опции Негатив, Отразить сверху вниз, Дублирование полей и кнопка Применить (ко всем камерам) и другие регулировки. Управление структурой видеосистемы через панель Система Панель Система изображает структуру видеосистемы в виде дерева, узлами которого могут быть папки, видеокамеры и группы видеокамер. В группы видеокамер пользователь может включать копии видеокамер, содержащихся в других папках дерева, изображения от которых он хотел бы просматривать на экране одновременно. Управление панелью Система также осуществляется с помощью мыши, клавиатуры, контекстного меню или горячих клавиш. Запись в AVI-файл В системе предусмотрена возможность записи текущего кадра в AVI-файл. Эта процедура осуществляется следующим образом: выделите ячейку видеоматрицы, с которой нужно записать AVI-файл; откройте контекстное меню правой кнопкой мыши; выберите команду Записать AVI-файл; в открывшемся диалоге Сжатие видео выберите способ сжатия; нажмите кнопку ОК. О начале процесса записи говорит появление рамки белого цвета вокруг выделенной ячейки видеоматрицы. Особенности интерфейса К особенностям интерфейса видеоматрицы следует отнести её высокую информационную насыщенность возможности, можно получить максимум информации о функционировании как камер, так и системы в целом. Так, например, на экране с текущим изображением рядом с указателем мыши всегда находится окно-подсказка, вид которого показан ниже. 130,1.7,51,01 Видеокамера Место; Корпус №1; 1-й этаж Состояние - Нормальное 10.01.07 16;30;22 - Нарушение зоны и удобство работы, т.е. используя её В нём указаны название объекта системы (или IP-адрес), вид устройства (видеокамера, микрофон), место его установки, состояние и дата, событие (например, нарушение зоны). В левом верхнем углу каждого экрана имеется индикатор, состоящий из двух элементов - красного и зелёного. Так, например, зелёный индикатор загорается в тот момент, когда приходит очередной кадр, гаснет с приходом следующего и т.д., т.е. он мерцает с половинной частотой кадров. Красный индикатор загорается в случае нарушения зоны, зафиксированного специальной программой (сервер детектора активности). Красный индикатор используется в тех случаях, когда оператор отвлекается на какое-то время от наблюдения за экраном (дополнительная помощь). Если за это время произошло срабатывание детектора движения, то оператор, вернувшись к наблюдению, обнаруживает этот факт по сработавшему красному индикатору и может просмотреть событие, вызвавшее срабатывание детектора. Список событий, расположенный в нижней части окна, постоянно пополняется новыми событиями, на которые отреагировала система, посланными вручную другими клиентами или пересланные сценариями других клиентов (программа способна регистрировать до 3000 событий). При этом можно оперативно получить доступ к любому событию, отфильтровать их по тому или иному параметру. Ячейка с изображением от выделенной видеокамеры на видеоматрице обрамляется рамкой зеленого цвета. В системе реализована возможность заполнения ячеек видеоматрицы путем перетаскивания того или иного объекта системы (видеокамеры) прямо из древовидной структуры панели Система. При нажатой клавише Shift можно также путем перетаскивания менять расположение ячеек видеоматрицы. В нижней части видеоматрицы располагается строка статуса, в которой размещены информационное сообщение, имя пользователя и его приоритет, значок блокировки, раскладка клавиатуры и текущее время. Запись отдельного кадра В системе предусмотрена возможность оперативной записи отдельного кадра текущего изображения любой ячейки видеоматрицы в архив. Для этого необходимо: выделить ячейку видеоматрицы с помощью мыши или клавиатуры; при этом ячейка обрамляется рамкой зеленого цвета; нажать клавишу Space; при этом цвет рамки меняется на белый. В этот момент происходит запись текущего кадра в локальный архив данной видеокамеры. Чтобы просмотреть записанный кадр нужно: выделить ячейку видеоматрицы; правой кнопкой мыши вызвать контекстное меню; выбрать команду Локальный архив (F4); В результате этого откроется папка Оператор, внутри которой будет находиться папка с именем, соответствующем дате записи в формате год-месяц-день (например, 2007.01.12). Внутри указанной папки расположена еще одна папка с именем видеокамеры, содержащая файл в jpg-формате. Формирование ZOOM В системе предусмотрена возможность применения цифрового ZOOM (увеличения). Для включения ZOOM необходимо выделить нужную ячейку видеоматрицы. Для увеличения фрагмента ячейки, нажмите левую кнопку мыши в месте предполагаемого левого верхнего угла фрагмента, переместите указатель в место предполагаемого правого нижнего угла. Выделенный фрагмент ячейки индицируется рамкой жёлтого цвета. После отпускания кнопки выделенный фрагмент появится в увеличенном виде в отдельном окне, в котором можно перемещать изображение ячейки, перетаскивая его мышью. Разворачивание кадра во весь экран Система позволяет быстро увеличивать размер текущего кадра ячейки видеоматрицы во весь экран. Для этого достаточно дважды щелкнуть изображение выделенной ячейки. Чтобы вернуться в исходное состояние (просмотр видеоматрицы) нужно дважды щелкнуть увеличенное изображение. Просмотр архива через видеоматрицу Для удобства пользователя в системе предусмотрена возможность просмотра архива через видеоматрицу. Для этого необходимо выделить изображение той видеокамеры, архив которой необходимо просмотреть. Эту процедуру можно осуществлять тремя способами: командой Видеоархив (F3) контекстного меню; клавишей F3; двойным щелчком левой кнопкой мыши при нажатой клавише Ctrl. Печать кадра Система позволяет выводить на печать кадр текущего изображения. Для этого нужно выделить в матрице изображение, выбрать в контекстном меню команду Распечатать (Ctrl+Р). После этого откроется стандартный диалог Печать. Работа с поворотными видеокамерами При работе с поворотными видеокамерами имеются некоторые особенности по их настройке и управлению. В случае использования поворотной камеры главное окно программы будет иметь следующий вид. 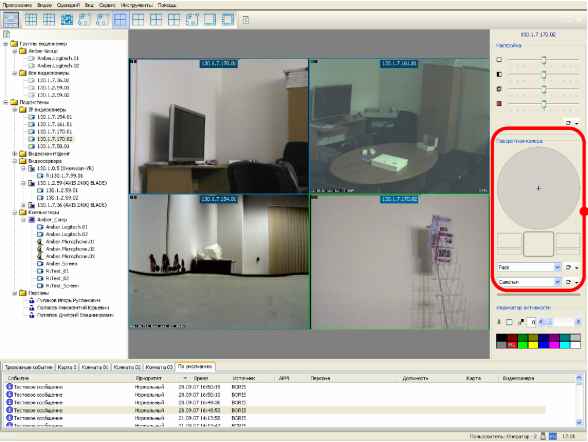 Органы управления поворотной видеокамерой Органы управления и настройки подвижной видеокамеры - круг серого цвета с перекрестием в центре, представляющий собой электронный джойстик (в случае выбора неподвижной камеры круг цветом не выделяется); - кнопки. - поле Предустановки с кнопками; - поле Туры по предустановкам с кнопками. Захват перекрестия круга производится с помощью левой кнопки мыши, после чего, не отпуская кнопку, перекрестие перемещается желаемую сторону в горизонтальной, вертикальной или сразу в обеих плоскостях. Можно также указатель мыши поместить в нужную точку в пределах круга и нажать левую кнопку мыши. При этом чем больше величина отклонения перекрестия от центра, тем выше радиальная скорость перемещения камеры в соответствующей плоскости. До тех пор, пока нажата левая кнопка мыши камера будет поворачиваться до достижения предельного угла поворота. Отпускание кнопки формирует команду стоп. При отпускании левой кнопки мыши перекрестие возвращается в центр круга, а камера остаётся в новом положении по углам. 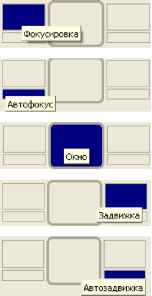 кнопка Фокусировка; кнопка Автофокус; кнопка Окно; кнопка Задвижка; кнопка Автозадвижка. Все кнопки при подведении к ним указателя мыши подсвечиваются синим цветом, а при нажатии левой или правой кнопки мыши синий цвет меняется на голубой. Особенности настройки подвижной видеокамеры более подробно описаны в эксплуатационной документации. Режим на Плане В режиме На плане на мониторе отображается один из планов объекта, на котором видеокадры расположению видеокамер и микрофонов на объекте, как это показано на следующем рисунке. расположены в местах, соответствующих □ LJ 1№1-г-н- Я Д rhrinbhi о IM.I.J.** UI а i#.i.T.ni. □ №IS.L.r.Pf.DI н а i№i-i.-H[ua-:wfkJM:i W iaii.T.№iJACciu£C □ 50 с   н П План объекта с расположенными на нём значками видеокамер и микрофонов ч 0 J 1 < П| t .......МИЧ1 Й....... ]P.W.fl) (I-M;H- ft ri4fT Jrtw] VbtbT №4-Дpa;KIyl.j щ^.И^pг.tй^дrfиTJ:--llh lfVrtf f>nW(iy -m Irfmil UHl-lтЯЧ! .Jlllll .Ipil l.l Ц \ -IBIH - mrtlHIH IhlBI IIIHIHBIIII jriifrwtvOty -11 П|-- и'-. Г|-ТТ *Ц J.tltfiTfc .l-li ---ffiiHii-i \У\ 11.>К(- 4-Псл 1 jli J- Для перехода в режим На плане предназначена одноименная кнопка. Работа кнопки На плане Кнопка На плане служит для перехода в одноименный режим. Она расположена на панели управления. В режиме На плане возможен просмотр видеокадров на одном из планов объекта, запись кадров в архив, просмотр видеоархива выбранной камеры, увеличение фрагмента изображения и просмотр его в отдельном окне. Для работы в режиме На плане целесообразно выбрать полный экран (команда Вид/Полный экран). Мерцание значка датчика означает, что на данном объекте произошло какое-то событие, причем, цвет мерцания определяется приоритетом (важностью) события (Сценарий/Виды событий). Периодичность мерцания задается в сценарии. Управление отображением объекта в режиме На плане осуществляется с помощью мыши, контекстного меню или горячих клавиш. Редактирование и создание нового плана объекта Для редактирования существующего или создания нового плана объекта нужно перейти в режим На плане, открыть контекстное меню плана и выбрать пункт Редактор помещений, который открывает диалог с тем же названием. С его помощью можно редактировать текущий план объекта и древовидную структуру помещений объекта, а также создавать новые планы. После создания нового плана объекта на нем могут быть размещены условные значки. Их также можно перемещать по плану при нажатой клавише Shift. Режим Командная сетка Режим Командная сетка служит для отображения объектов системы в виде таблицы, каждая ячейка которой представляет отдельный объект системы (наименование объекта выведено внутри ячейки). Вид командной сетки приведён ниже. 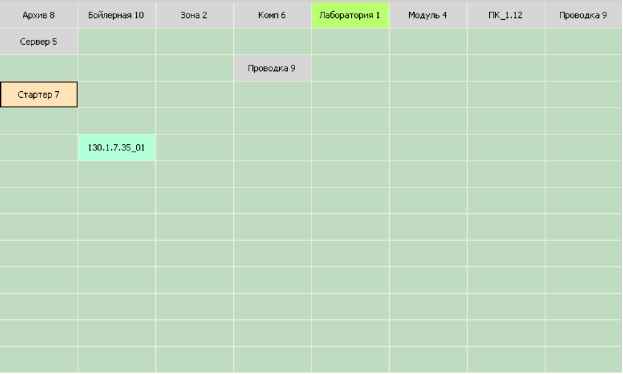 Командная сетка является имитатором тревожной панели (её программным аналогом). Такое представление объектов системы иногда бывает нужно для проведения оперативной визуальной оценки состояния всех объектов. Для этой цели каждая ячейка таблицы в зависимости от состояния объекта может иметь фон различного цвета, который определяется текущим состоянием устройства (см. Каталог возможных состояний). Мерцание ячейки означает, что на данном объекте произошло какое-то событие, причем, цвет мерцания определяется приоритетом (важностью) события (Сценарий/Виды событий). Периодичность мерцания задается в сценарии. В этом случае дополнительно включается звуковая сигнализация (её можно отключить из контекстного меню). Ячейки можно перемещать внутри указанной таблицы в произвольном порядке, если нажать клавишу Shift. 1 2 3 4 |