
8(903)201-21-74
ООО "ЧетыреДатчика"
 |
Оператор: 8(903)201-21-74 ООО "ЧетыреДатчика" |
|
Оператор: 8(903)201-21-74 ООО "ЧетыреДатчика" |
Главная страница Программа Xviewsion 1 2 3 4 Выбор той или иной ячейки сопровождается выделением объекта, соответствующего этой ячейке, на панели Система. Работа кнопки Командная сетка Кнопка Командная сетка служит для перехода в одноименный режим. Она расположена на панели управления. Режим Командная сетка позволяет производить оперативную оценку состояний всех объектов. Управление отображением объекта в режиме Командная сетка осуществляется с помощью мыши, контекстного меню или горячих клавиш. Управление отображением объекта с помощью мыши и горячих клавиш не отличается от описанных выше. Контекстное меню режима Командная сетка Контекстное меню режима Командная сетка служит для управления работой системы и вызывается правой кнопкой мыши при установке указателя в области таблицы. Видеоархив Видеоархив является очень важным элементом системы, от правильности работы которого зависит работоспособность системы в целом. Работа с видеоархивом Видеоархив системы организован таким образом, что вся записанная информация привязывается к конкретной видеокамере. Таким образом, у каждой видеокамеры существует видеоархив, куда непрерывно записывается информация с этой камеры. Для просмотра этой информации нужно открыть окно видеоархива видеокамеры (см. п. Просмотр видеоархива). В верхней части диалога располагается галерея снимков (см. п. Галерея). В правом верхнем углу расположены четыре кнопки: Структура архива, Галерея видеокадров, Вторая камера и Настройка изображения. Кнопка Структура архива выводит в левой части диалога древовидную временную структуру архива; Кнопка Галерея видеокадров выводит в верхней части диалога записанные кадры в хронологическом порядке; Кнопка Вторая камера выводит на текущее изображение кадра уменьшенное изображение с другой камеры; Кнопка Настройка изображения выводит в правой части диалога панель настроек изображения. Ниже размещена горизонтальная временная шкала с делениями, на которой отображается дорожка с цветными участками. Эти участки указывают на наличие записей на данном временном интервале.  Поиск кадра в видеоархиве можно производить при помощи рамки, перемещающейся с посредством мыши вдоль временной шкалы (изменение положения рамки на временной шкале вызывает изменение показаний часов и наоборот). Если рамку не удается точно выставить в нужном месте, то достаточно её выставить приблизительно в место нахождения искомого кадра и далее использовать кнопки Следующий кадр или Предыдущий кадр для поиска нужного кадра. В средней части диалога располагается основное окно, в котором выводится текущее изображение, выделенное в галерее. Щелчок правой кнопкой мыши основного окна вызывает контекстное меню, позволяющее изменять условия работы с архивными изображениями. В левой части диалога Видеоархив расположена древовидная временная структура данного видеоархива в час-минута, как это показано на рисунке внизу. формате год-месяц-число[день недели]- 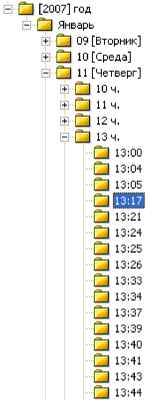 Поиск в видеоархиве может производиться с использованием указанной древовидной структуры путем выбора самого младшего её элемента. В этом случае в галерее появляется выделенный искомый кадр. В правой части диалога Видеоархив расположен пульт управления с бегунками регулировки яркости, контрастности, резкости, цветности, сдвига полей (по умолчанию они установлены в среднее положение), а также флажки Дублирование полей (устранение эффекта гребенки) и Негатив (негативное изображение). В нижней части диалога Видеоархив расположен пульт управления просмотром архива с кнопками. Просмотр видеоархива по протоколу http В системе предусмотрен удалённый просмотр видеоархива. Реализация просмотра видеоархива по протоколу http (т.е. реализации возможности удалённого просмотра видеоархива) требует предварительной установки и настройки специальной программы просмотра видеоархива через Web. Галерея Галерея является удобным инструментом работы с архивом. Она располагается в верхней части диалога Видеоархив и представляет собой последовательность кадров с указанием времени их записи. Щелчок правой кнопкой мыши кадра галереи вызывает контекстное меню, которое позволяет работать архивными кадрами (резервировать, экспортировать, выводить на печать и пр.). Зона контроля и поиск движения в ней С помощью панели управления поиском по движению в зоне можно построить в видеокадре камеры зону контроля произвольной формы и искать в данном видеоархиве видеокадры, на которых в этой зоне было зафиксировано какое - либо движение. Для построения в видеокадре зоны контроля, нужно нажать кнопку Сетка настройки зон, что позволит рисовать указателем в видеокадре прямоугольники различной формы и размеров, составляя из них зону контроля, которая высвечивается розовым цветом, как это показано на следующем рисунке.   Далее при помощи кнопок Поиск по зоне вперед, Поиск по зоне назад можно выбрать направление поиска в зоне контроля. запустится режим поиска, который будет продолжаться, пока в заданной зоне не будет обнаружен движущийся объект. В результате этого Приём и обработка сообщений Для облегчения работы с системой имеется функция обмена сообщениями между некоторыми её элементами. Хранение сообщений в списке событий Событие это сообщение определенного вида в формате e-mail, посылаемое каким - либо устройством системы по адресу, заложенному в этом устройстве, содержащее чаще всего видеоинформацию. События хранятся в специально предусмотренном месте - в Списке событий. Список событий содержит события, посланные данному клиенту устройствами системы, посланные вручную другими клиентами или пересланные сценариями других клиентов. Последнее событие записывается в список сверху. Список событий является стандартным элементом интерфейса, и с ним можно работать, как и с любым другим списком, в частности сортировать столбцы, щелкая мышью строку заголовка. Принудительное сообщение оператору при тревоге В системе предусмотрена функция, выдающая принудительное сообщение оператору при фиксации определенных событий в системе (например, при нарушении зоны). Рекомендуется формировать принудительные сообщения для наиболее важных событий тревоги. Это сообщение формируется и отправляется системой автоматически при наступлении определенного события. Событие, по которому генерируется принудительное сообщение можно посмотреть в верхней части окна видеоматрицы (ниже панели инструментов). Оно имеет вид строки, где указаны дата и время события, само событие, откуда получено и текст сообщения.  Двойной щелчок левой кнопкой указанной строки вызывает диалог Свойства события, одинарный щелчок правой кнопкой вызывает перечень тревожных событий за определенный период, из которого можно выбрать нужный. ©23,01 ©23,01 ©23,01 ©23,01 ©23,01 ©23,01 ©23,01 ©23,01 ©23,01 ©23,01 ©23,01 ©23,01 ©23,01 ©23,01 07 09; 44 07 09; 44 07 09; 44 07 09; 44 07 09; 43 07 09; 43 07 09; 43 07 09; 43 07 09; 43 07 09; 43 07 09; 43 07 09; 43 07 09; 43 07 09; 43 16,000 Потерян 11,000 Потерян 06,000 Потерян 01,000 Потерян 56,000 Потерян 51,000 Потерян 46,000 Потерян 41,000 Потерян 36,000 Потерян 31,000 Потерян 26,000 Потерян 21,000 Потерян 16,000 Потерян 11,000 Потерян видеосигнал видеосигнал видеосигнал видеосигнал видеосигнал видеосигнал видеосигнал видеосигнал видеосигнал видеосигнал видеосигнал видеосигнал видеосигнал видеосигнал Диалог Свойства события позволяет просмотреть параметры этого принудительного сообщения (время, приоритет, источник и пр.), видеокадр, а также само сообщение. Для этого нужно выделить данное событие в списке событий, открыть контекстное меню и выбрать команду Свойства. Генерация текста в виде звукового сообщения В системе предусмотрена функция, выдающая звуковое сообщение оператору при возникновении сигнала тревоги. Это сообщение генерируется специальным синтезатором речи. Показ тревожных кадров В системе реализована функция показа тревожных кадров. В результате этого изображение от выбранной камеры будет разворачиваться во весь экран всякий раз, когда будет происходить нарушение зоны в секторе просмотра этой камеры. Посылка сообщений оператором В системе предусмотрена возможность посылки сообщений оператором. Сообщения посылаются по электронной почте по протоколу SMTP. Сценарий обработки сообщений Диалог Сценарий обработки сообщений содержит сценарий обработки сообщений данной программы-клиента, который определяет действия этой программы в ответ на приходящие сообщения. Кроме того программа позволяет редактировать указанный сценарий. Заданный сценарий обработки сообщений позволяет разгрузить человека-оператора от выполнения рутинных операций. Отображение и настройка состояний устройств Для удобства пользования системой в программе предусмотрена функция отображения состояния устройств. Состояния устройств отображаются специальной иконкой в виде цветного прямоугольника с восклицательным знаком внутри находятся рядом со значком того устройства, состояние которого отображается. Состояния устройства отображается: §5 или Они в режиме видеоматрицы на панели устройств рядом с видеокамерой иконкой вида в режиме На плане на панели устройств рядом с видеокамерой иконкой вида ff и на плане помещения рядом со значком устройства иконкой вида d ; в режиме Командная сетка цветом ячейки. £ч Примечание В программу уже введены состояния объектов, параметры которых разработчик не рекомендует изменять. Однако в случае необходимости уполномоченное лицо их может менять. Интерпретатор событий Для удобства пользователей в системе реализован специальный модуль, который служит для интерпретации (перевода на русский язык) сообщений внешних источников. Текст внешнего источника (текст принимаемого сообщения или события) формируются чаще всего на английском языке. Фильтр сообщений В процессе работы в программе генерируется большое количество сообщений. Для облегчения работы с сообщениями в программе реализован специальный фильтр, позволяющий быстро выбрать интересующие события из очень большого числа самых разнообразных событий, фиксируемых системой. Для работы с указанным фильтром необходимо перейти в режим матрицы или командной сетки. 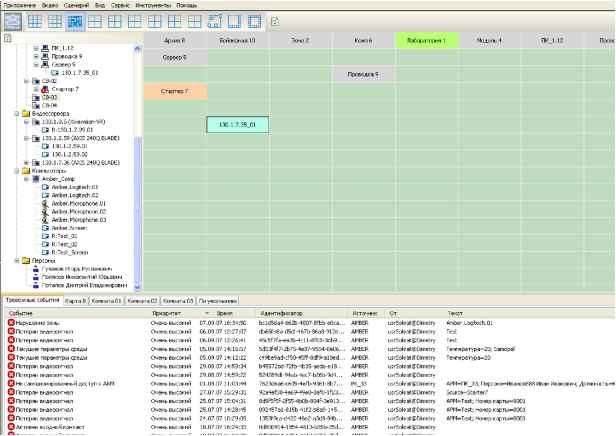 Иерархическая структура панели Система отображает все автоматизированные рабочие места (АРМ), имеющиеся в системе. Они расположены по своим серверам. Состояние АРМ может быть определено по цвету их значков, который может быть задан, исходя из важности состояния в соответствии со сценарием. В нижней части экрана можно просмотреть или выбрать интересующие события, открыв соответствующую вкладку. Каждая вкладка представляет собой настроенный на ту или иную группу событий фильтр. 1 2 3 4 |